 We have put out several Reaper tutorial videos over the past few years. But apparently (no “apparently” about it:-P) none of them have ever explained ALL the tools in default Reaper tool bar. Somebody commented on a video in the Home Brew Audio YouTube Channel yesterday asking for a video explaining what all those buttons are in Reaper’s tool bar, and what they do. So I thought that would be a good idea for post and a video.
We have put out several Reaper tutorial videos over the past few years. But apparently (no “apparently” about it:-P) none of them have ever explained ALL the tools in default Reaper tool bar. Somebody commented on a video in the Home Brew Audio YouTube Channel yesterday asking for a video explaining what all those buttons are in Reaper’s tool bar, and what they do. So I thought that would be a good idea for post and a video.
Reaper is an incredibly powerful audio recording software program – technically, a digital audio workstation or DAW, for short). And even though it is undeniably “professional” software, nothing beats their pricing plan. See the Reaper site for details. We use it to teach folks how to create professional recordings in our course the Newbies Guide To Audio Recording Awesomeness 2: Pro Recording With Reaper.

Okay, so about those buttons in the toolbar. Here is a summary of those buttons and their functions. But the video will demonstrate those functions in a “picture(or video, in this case)-paints-a-thousand-words” kind of way. For all the nitty-gritty, you can dig into the Reaper User Guide.
Button Names
New Project – What it sounds like.
Open Project – Again, pretty much what it sounds like.
Save Project – Yeah, again…..
Project Settings – This is where you set or change a bunch of settings for your project such as Beats Per Minute, Time Signature (those clearly for music recording), sample rate, what audio format to save new recordings in, where to save project and its media, and dozens more.
Undo – Self-explanatory
Redo – If you have an Undo, you gotta have a Redo, right?
Metronome – Let’s you listen to a click track, which plays according to your Project Settings. You can customize it in a lot of different ways, such as to change its volume, the relative vlume of the downbeat versus other beats, what sound to use, etc.
Auto Crossfade – If/when two or more media items (I am using the term “media” because these actions apply to both audio and MIDI items) overlap on a a track, their edges will automatically crossfade. This just means that the first audio will fade out as the second audio fades in so that it sounds like a smooth transition.
Item Grouping – This give you options for putting multiple media items (even across multiple tracks) into a single group. This way you can apply edits to the entire group in one action.
Ripple Editing – This is a fairly common video and audio track-based function. When enabled, moving one media item left or right ALSO moves every item downstream (occurring later) in the same way. Be careful with this one. Make sure you know when it is on or off, or you could accidentally move audio and MIDI items around unintentionally.
Envelope Options – Envelopes are points and lines that you can make appear under a track to automate things like panning, volume, effect parameters, etc. This action allows you to connect the envelope edits to the media item so that if you move that item, the envelope edit points move with it. The default is “off.” So if you use envelopes, you should know about this or you could lose you edits.
Grid Options – Reaper displays a vertical grid according to the Project settings, depicting either beats and bars or time intervals like minutes and seconds. This button can turn the grid off or on. The default is on.
Snap Options – If you’ve ever used a graphics program, you might be familiar with the Snap (or Snap to) function. It locks your cursor and/or the edges of media items to the grid and/or to each other. This can be super helpful when recording music. I use it all the time, turning it off and on a lot. You need to have it turned off to do fine tuning, trimming, media time-shifting, etc.
Locking – This allows you to lock any of several different aspects of your projects so that you won’t accidentally shift it. The video shows an example of locking and unlocking a time selection.
Here is the video.
http://homebrewaudio.wistia.com/medias/7u6ey67uh9?embedType=async&videoWidth=700
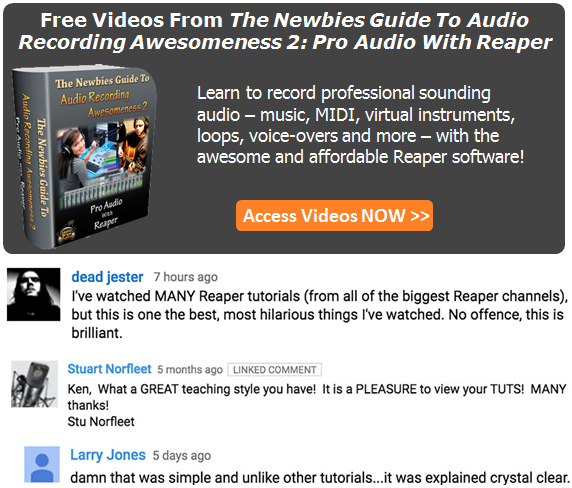
Leave a Reply